Configuring the GL-AR300M16 as an OpenVPN Client
Now that we have our router connected to the WAN and the OpenVPN server is installed, we need to install OpenVPN on our router to allow it to access the VPN.
Installing OpenVPN
ssh into your router at 192.168.1.1 through your terminal/console client of choice.
Note: Make sure you set a password for root before doing this step (you likely did this during the second OpenWRT flash), you will not be able to perform an update until you do.
$ ssh root@192.168.1.1
Next, perform an update and install OpenVPN packages and reboot:
# opkg update
# opkg install openvpn-openssl luci-app-openvpn
# reboot
Configuration
After a few minutes the router should be rebooted. Navigate to the web interface at http://192.168.1.1 and log in with your username and password. Now navigate to VPN –> OpenVPN.
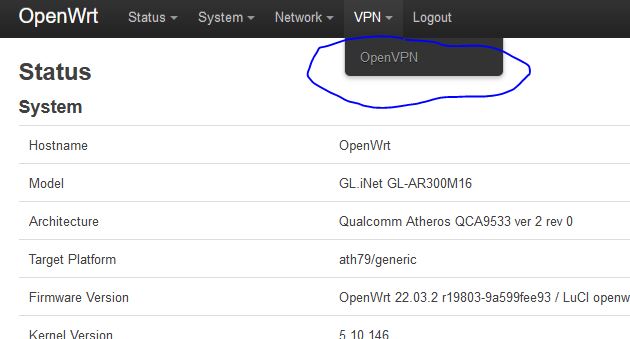
In the OVPN configuration file upload section, press the Browse… button to select our .ovpn file and then in the instance name field enter philtel_PHONENAMEHERE. Now press the Upload button.
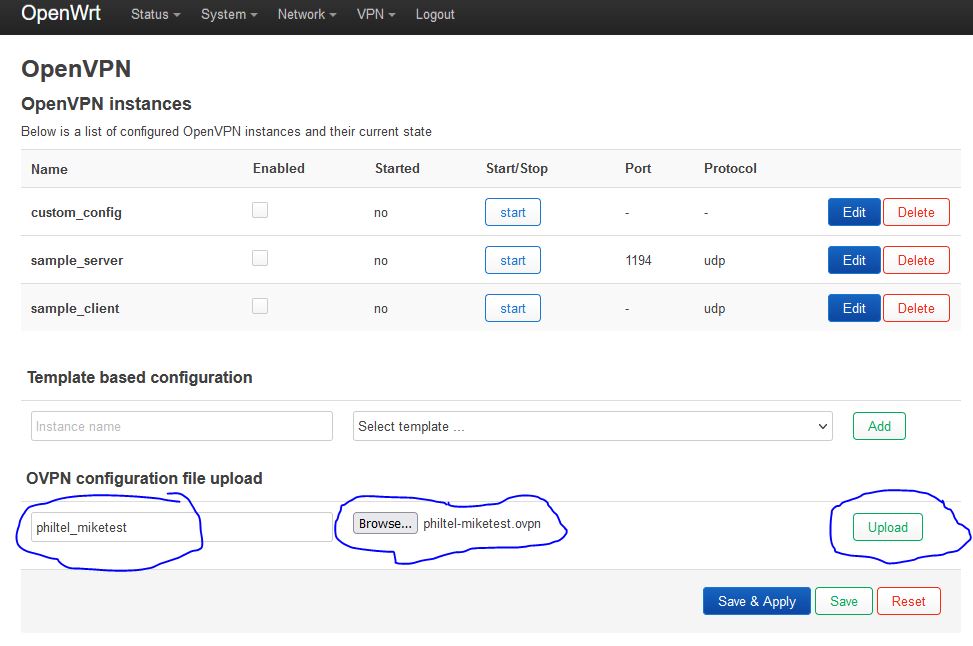
The page should refresh with our new configuration now showing in the OpenVPN instances list. In the list, check the box for Enabled next to our instance and press the button for Save & Apply. After the page refreshes, press the Start button next to our instance and the list should update to show the instance running.
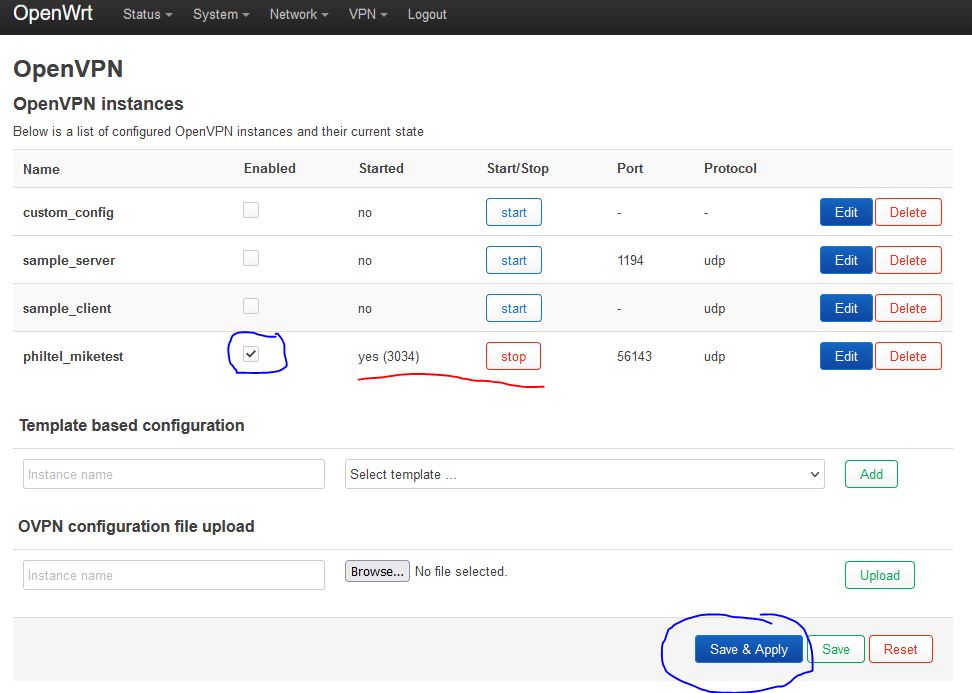
Configuring the Firewall
We want to pass all traffic through OpenVPN and also allow connections direct to the OpenVPN server so we must make changes in the firewall.
Navigate to Network –> Firewall.
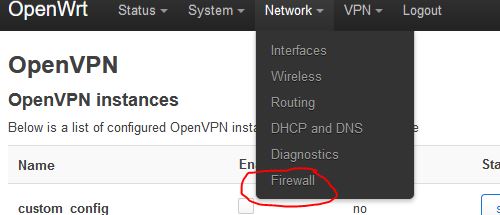
Press the Add button in the Zones section of the page.
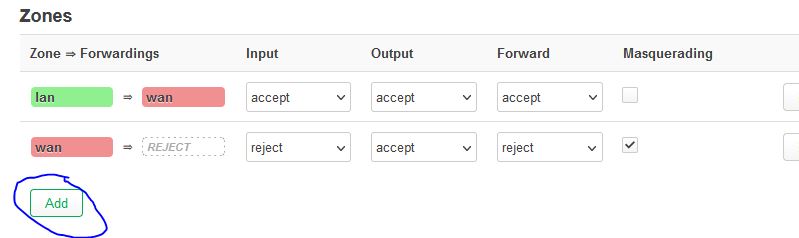
In the Name field enter philtel_fw. From the Input dropdown choose Reject, from the Output dropdown choose Accept, and from the Forward dropdown choose Reject.
Check the boxes for Masquerading and MSS clamping. In Covered Networks select unspecified. For Allow Forward to destination zones leave this as unspecified but for Allow forward from source zones select lan.
Press the button for Save.
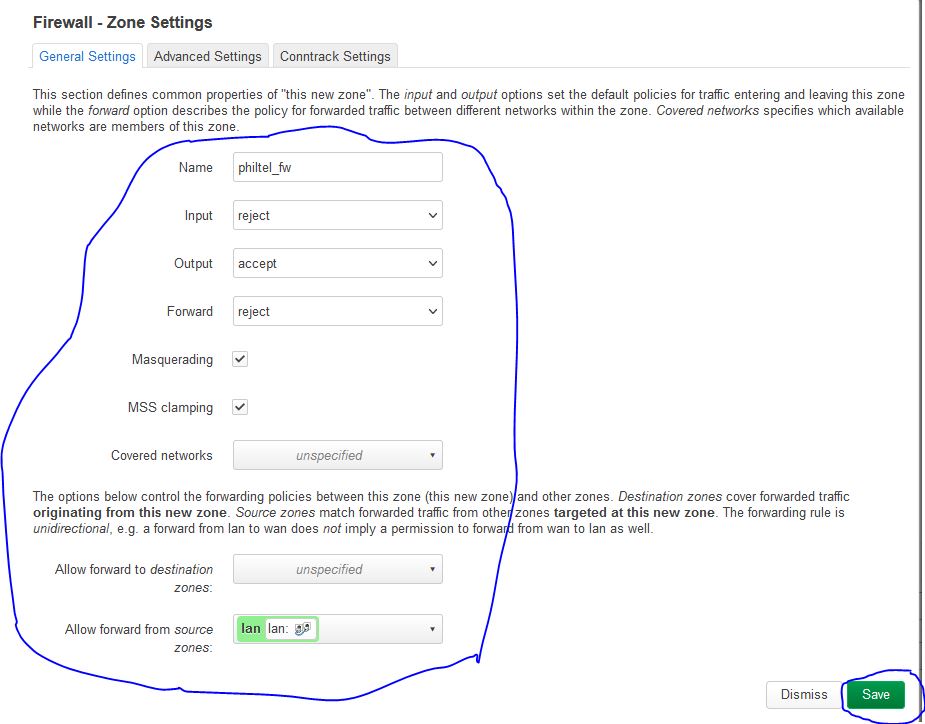
Back on the Firewall page press the button for Save & Apply.
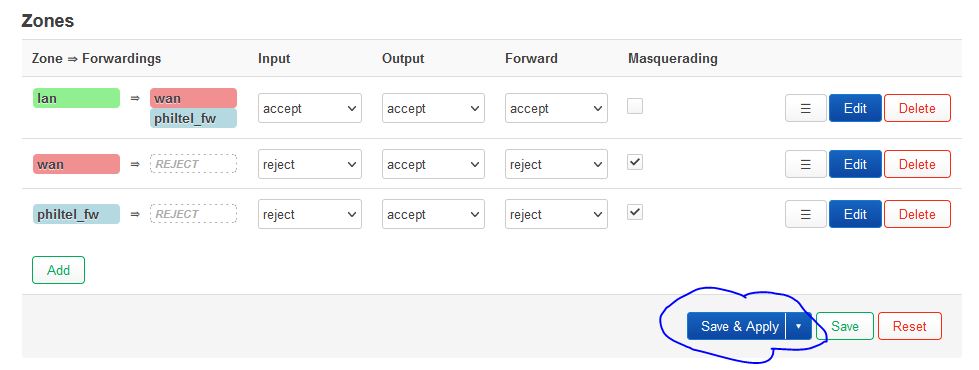
Configuring an Interface
Now we need to set up an interface for our OpenVPN adapter so we can add it to the our new philtel_fw zone and pass Internet traffic.
Click on Network –> Interfaces.
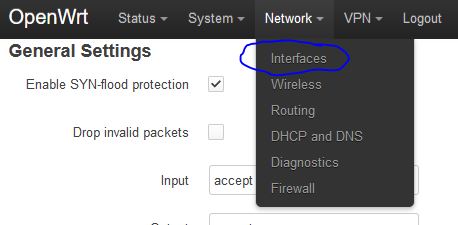
Next, press the button Add new Interface… and fill the form with the following values: name = tun0, Protocol = Unmanaged, Interface = tun0. Then press the Create Interface button.
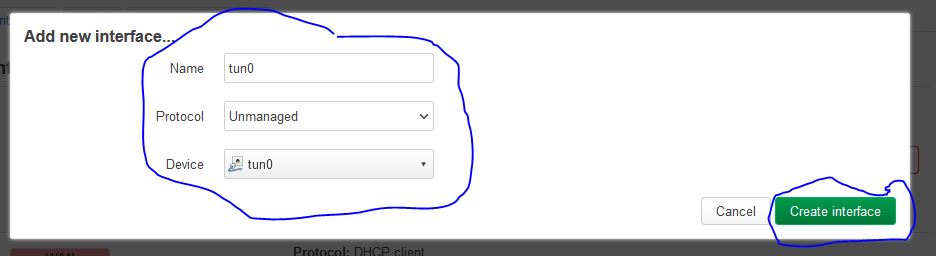
In the resulting popup, in the General Settings panel, deselect the checkbox for Bring up on boot.
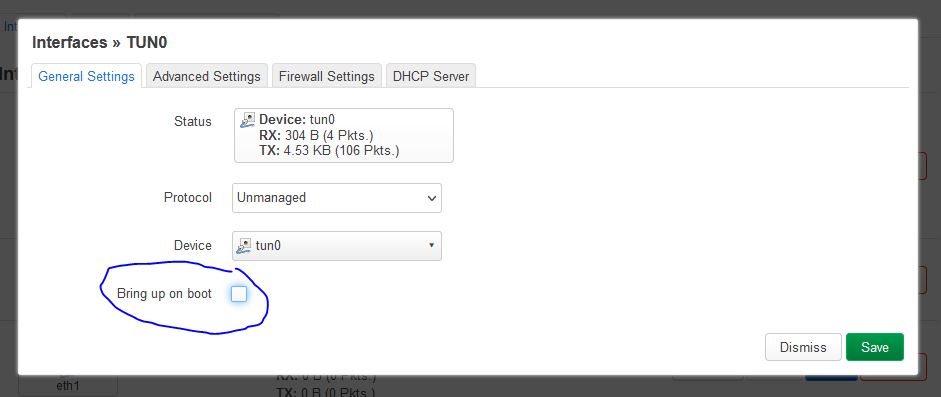
In panel for Firewall Settings, set Assign Firewall-zone to philtel_fw and then press the Save button.
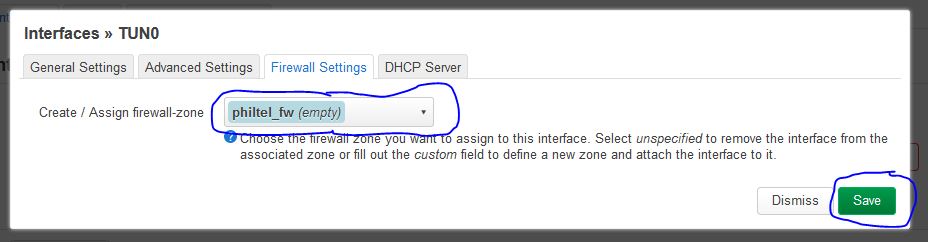
Finally, press the Save & Apply.
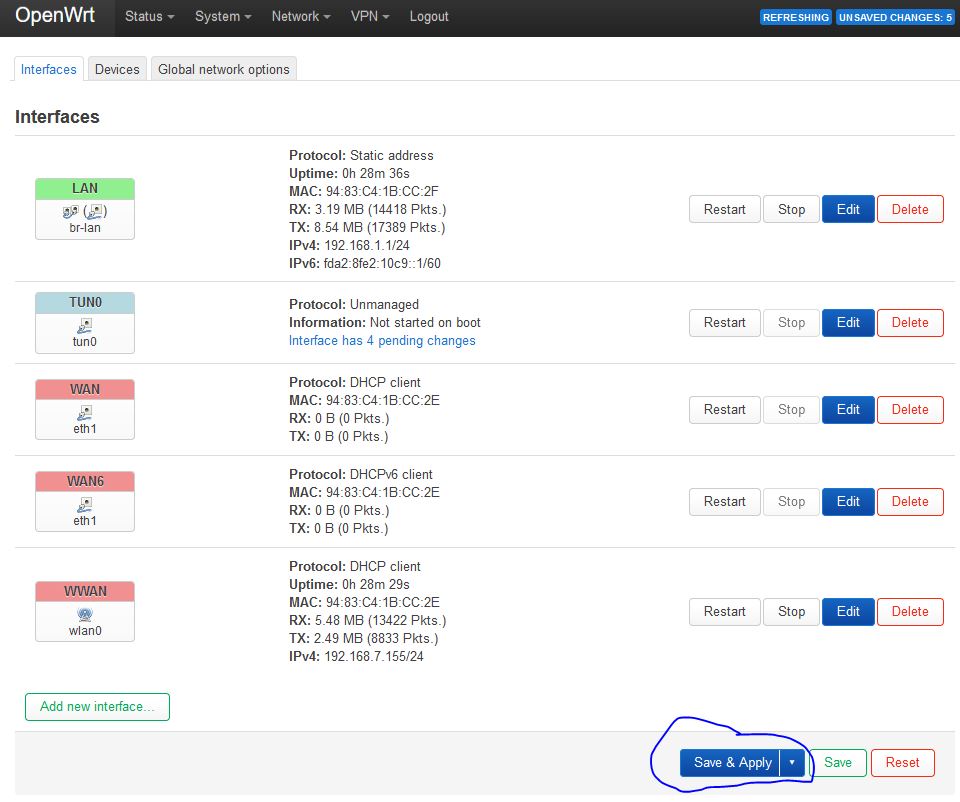
Then, reboot the router.
After a few minutes when the router comes back online, any LAN client connected to the router should be able to ping any public IP address and the internal IP of our OpenVPN server:
> ping 1.1.1.1
> ping 10.8.0.1
Create a Reset Script
It appears that there is an issue in newer versions of OpenWRT where when there is a network drop/hiccup on the WAN, a VPN connection does not gracefully recover. To work around this, I have created a script that will ping a public IP every ~30 seconds and it it doesn’t get a response (meaning no network connectivity) it restarts OpenVPN. This forum post seems to describe the issue we are currently facing.
First, we will ssh into the router:
$ ssh root@192.168.1.1
Now install nano to create/edit our script. Skip this is you want to use vi or something.
# opkg update
# opkg install nano
Now, we can create our file at /etc/openvpn/restart_openvpn.sh and fill it with the contents as shown below:
# nano /etc/openvpn/restart_openvpn.sh
#!/bin/sh /etc/rc.common
n=4
logger "[restart_openvpn] starting restart_openvpn.sh"
sleep 120
while sleep 25; do
t=$(ping -c $n 8.8.8.8 | grep -o -E '\d+ packets r' | grep -o -E '\d+')
#logger "[restart_openvpn] done ping"
if [ "$t" -eq 0 ]; then
logger "[restart_openvpn] restarting openvpn service"
/etc/init.d/openvpn restart
fi
done
Next, make it executable:
# chmod +x /etc/openvpn/restart_openvpn.sh
Now, modify /etc/rc.local and place the line /bin/sh /etc/openvpn/restart_openvpn.sh & before exit 0:
# nano /etc/rc.local
# Put your custom commands here that should be executed once
# the system init finished. By default this file does nothing.
/bin/sh /etc/openvpn/restart_openvpn.sh &
exit 0
Finally, reboot:
# reboot
After rebooting the script should now be running. You can verify via syslog:
# logread | grep 'restart_openvpn'
Sun Nov 27 05:32:59 2022 user.notice root: [restart_openvpn] starting restart_openvpn.sh
Sun Nov 27 12:25:40 2022 user.notice root: [restart_openvpn] restarting openvpn service